|
This document answers the most important questions connected
with billing:
How do I pay?
You may have a possibility to choose between these types
of payment:
- Credit card - this type of payment allows you to
pay for resources online. Contact technical support if your
credit card brand is not supported. Sometimes, the account
may require system administrator to approve of your registration,
in which case the account will not be available immediately.
- Check - you must send a check to the specified
location. After the check is received, your account is made
available for use. Check payments can be disabled.
- Trial - depending on the plan, trial registration
may be disabled. If you don't like the services, you won't
have to pay anything. If you like them and decide to become
a pay user, you will be charged for the services you have
used during the trial period. When the trial period expires,
your account gets suspended and you receive a notification.
See How do I become a pay user? for more.
- PayPal - this type of payment allows you to pay for
resources via online payment provider. Your credit card info
won't be stored in your billing profiles and billing info won't show
in the control panel. In order to pay via PayPal, you should
have a web-based Personal account registered in the PayPal system.
- WorldPay - this type of payment allows you to pay
for resources via online payment provider. Your credit card and
billing info won't be stored in your billing profiles. In order to pay
via WorldPay, you should have a web-based Personal account
registered in the WorldPay system.
- 2CheckOut - you can pay via web-based payment
provider if you have online account registered with 2CheckOut.
When you are to pay, you are sent to the 2CheckOut website
and all further payments take place beyond H-Sphere. The scheme
of 2CheckOut account in H-Sphere is similar to a check account.
Important: If you choose to pay with PayPal, WorldPay,
or 2CheckOut, you need to make an advance payment not less than the
registration fee. Until the payment gets processed, you won't have your account
enabled and you won't be able to purchase hosting resources and services,
including control panel account or domain registration.
How Do I Create A Billing Profile?
Billing profile is the collection of details used to contact
you on financial or related matters. You can have several
billing profiles and use them in turn, activating the one
you would like to be charged.
You can share one billing profile between your accounts,
if you have more than one. This means you can pay with one
card / receive bills at one address for all your accounts.
Settings are configured individually for each billing profile.
If you sign up as a trial user, no billing profile is created.
The system, however, keeps track of all your purchases and
includes them into your bills available in the Online
Invoice.
To edit a billing profile,
click Billing Info on the control panel home page.
You would be taken to a page similar
to this:
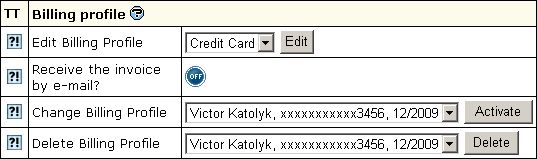
- Edit Billing Profile: After the edit, the old data
will be preserved in an old billing profile.
- Receive the invoice by e-mail?: With this option
ON, you will receive invoices that will inform you of accruals,
charges and your current balance status.
- Change Billing Profile: If you activate an alternative
billing profile, the current one becomes deactivated.
- Delete Billing Profile: Permanently delete the
billing profile you don't need any more.
How Do I Enable Automatic Email Invoicing?
To receive invoices by email, do the following:
Click Billing Info on the control panel home page.
On the page that shows, click the OFF icon to Enable Receiving the invoice by e-mail. With this option
ON, you will receive invoices by email.
When Do I Pay?
Upon the account activation, your new billing period opens.
It defines WHEN the system charges the fees. For fee types
see Online Price.
A new billing period opens:
- when your account is activated after signup
- when your suspended account gets resumed
- when you switch to another plan
- when you change your billing period
A billing period closes:
- when you quit hosting
- when your account gets suspended
- when you switch to another plan
- when you change your billing period
What Do I Pay For?
To see your plan's prices,
click Online Price on the
control panel home page. The following table will appear
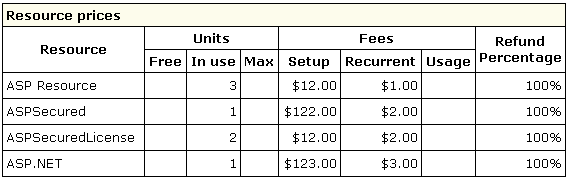
- Free: the minimum number of units you initially
get for free.
- In Use: the number of units you are currently using.
- Max: the maximum number of units you can have.
- Setup: single-time amount payable at the moment
when a unit of this specific resource is purchased beyond
free units.
- Recurrent: the amount payable at the beginning
of each payment period for this type of resource. If a resource
is purchased in the middle of the payment interval, the
recurrent fee is calculated for the period from this moment
to the end of the payment interval. Recurrent fee is refundable
adjusted for refund percentage (see below).
- Usage (i.e. extra): payment for every unit of this
resource used over the set quota. It is charged:
- at the end of each billing period;
- when you change to a different plan;
- when you delete this resource, in which case it is calculated
for the period from the beginning of the payment interval
to the moment of resource deletion or plan change.
Usage fee is nonrefundable.
- Refund Percentage: If you
delete this resource, you will be returned recurrent fee
adjusted for the refund percentage for the days left to
the end of the current billing period when you quit using
the resource.
E.g.: Your billing period is 1 month long. It started on
November 1 and will be closed on November 30. Recurrent
fee for dedicated IP is $3. At the beginning of your billing
period you were charged $3 for dedicated IP. On November
10 you are switching to shared IP. With 10% refund you will
get back $0,2.
Refund is calculated according to the following formula:
money to be refunded = (recurrent fee x time left to
the closure of the billing period)/ duration of the billing
period.
IMPORTANT: Refunds are not placed on credit card
accounts. Instead, money is either put on your hosting account
balance or is sent to you by check.
Empty Fees fields mean that nothing is charged for
this resource. If all fields for a specific resource are empty,
this resource is completely free.
Billing is the same for most resources. However, some resources
have a special nature that requires a different billing scheme:
|
Resource
|
Free
|
In Use
|
Max
|
Setup
|
Recurrent
|
Usage
|
Refund
|
|
Standard resources
|
Units that you get for free
|
Units you are currently using
|
Maximum number of units you can have
|
Charged when you purchase a new unit of this resource
beyond free units
|
Charged at the beginning of each billing period for
each unit beyond free units
|
Charged at the end of each billing period for each
unit beyond free units
|
% of the recurrent fee for the remaining part of the
billing period debited to your account when you cancel
the resource
|
|
Dedicated IP Address
|
Number of dedicated IPs that you get for free
|
Number of dedicated IPs you are currently using
|
Maximum number of dedicated IPs you can have
|
Charged when you purchase a new dedicated IP beyond
free units
|
Charged at the beginning of each billing period for
each dedicated IP beyond free units
|
Charged at the end of each billing period for each
dedicated IP beyond free units
|
% of the recurrent fee for the remaining part of the
billing period debited to your account when you switch
to shared IP or otherwise cancel this resource
|
|
OpenSRS
|
N/A
|
Domains registered with OpenSRS
|
N/A
|
The cost of domain registration for 1 year
|
N/A
|
N/A
|
% of the prorated recurrent fee for the remaining part
of the billing period debited to your registration with
OpenSRS
|
|
Web quota
Mail quota
Real quota
|
MB of disk space that you get for free
|
MB of disk space that you are currently subscribed
for. The size of your web site must be smaller than
web disk quota by at least a couple of megabytes to
ensure correct performance of web statistics packages,
such as Webalizer or ModLogAn
|
MB of disk space you can have. For web quota, this
amount includes both your web site and web statistics
files
|
N/A
|
Charged at the beginning of the billing period for
the difference between the limit and the free units
|
Charged at the end of the billing period for the amount
used beyond free units
|
% of the recurrent fee for the remaining part of the
billing period debited to your account for each canceled
megabyte of disk quota
|
|
Traffic
(all kinds)
|
GB of traffic you don't pay for
|
Prorated GB of traffic booked for the current billing
month. The billing month can start on any day of the
calendar month
|
N/A
|
N/A
|
Charged once at the beginning of the billing period
for the difference between the limit and the free units.
This is what you pay for 1 GB of additionally booked
traffic
|
Charged at the end of each month of the billing period
for the prorated amount you run up beyond the limit
|
% of the recurrent fee for the remaining part of the
whole billing period
|
|
MySQL/ PGSQL
db quota
|
MB of database disk space you get for free
|
MB of database space that you are currently subscribed
for
|
MB of database space you can have
|
N/A
|
Charged once at the beginning of the billing period
for the difference between the limit and the free units
|
Charged at the end of each month of the billing period
for the amount you use beyond the limit.
|
% of the recurrent fee for the remaining part of the
billing period debited to your account for each canceled
megabyte of database quota
|
|
MS SQL
db quota
|
MB of database disk space that you get for free
|
MB of database space that you are currently subscribed
for. The size of all your MS SQL databases can take
no more than half of the MS SQL database quota, leaving
the rest of the space for transaction logs
|
MB of MS SQL database space you can have. This includes
both your databases and transaction log files
|
N/A
|
Charged once at the beginning of the billing period
for the difference between the limit and the free units
|
N/A
|
% of the recurrent fee for the remaining part of the
billing period debited to your account for each canceled
megabyte of database quota
|
|
Real User
|
Simultaneous connections to RealServer that you get
for free
|
Simultaneous connections to RealServer that you currently
have
|
Simultaneous connections to RealServer that you can
have
|
N/A
|
Charged at the beginning of the billing period for
the difference between the limit and the free units
|
N/A
|
% of the recurrent fee for the remaining part of the
billing period debited to your account when you cancel
the resource
|
How do I view my billing history?
To see your charges by billing profiles for one account,
click Online Invoice on the
control panel home page.
An invoice consists of consequent bills:
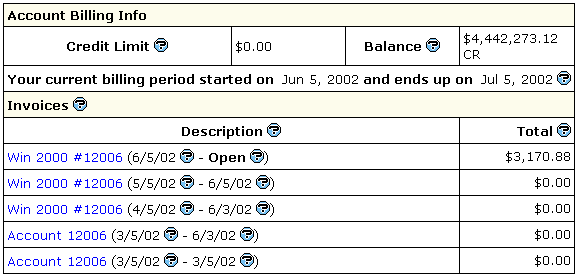
Balance shows how much money you have on your balance.
A negative balance shows how much you owe for the services
used. This is usually appropriate for users who pay by check
and for credit card users whose credit cards failed to be
charged.
Credit restricts your ability to buy new resources
in case your credit card fails to be charged or you have run
out of your 'check' money.
- Description: the name of your current account.
- Amount: the amount accrued for the billing period.
This amount consists of accruals for all resources, including
the setup, recurrent and usage fee. However, it does not
include or depend on factual charges, nor is it related
to debits and credits to the account. For example, if you
were accrued $10 setup fee, the Amount will show $10.00,
even if your credit card has been immediately credited by
this amount.
- From: the beginning of the payment period.
- To: the end of the payment period. In the example
illustrated above, Opened means that the billing
period has not finished.
A new bill is created for every new payment interval The
initial setup fee is put in a separate bill.
To view details of any bill in the invoice, click its Description
in the first column. The picture below illustrates details
of the initial setup bill:
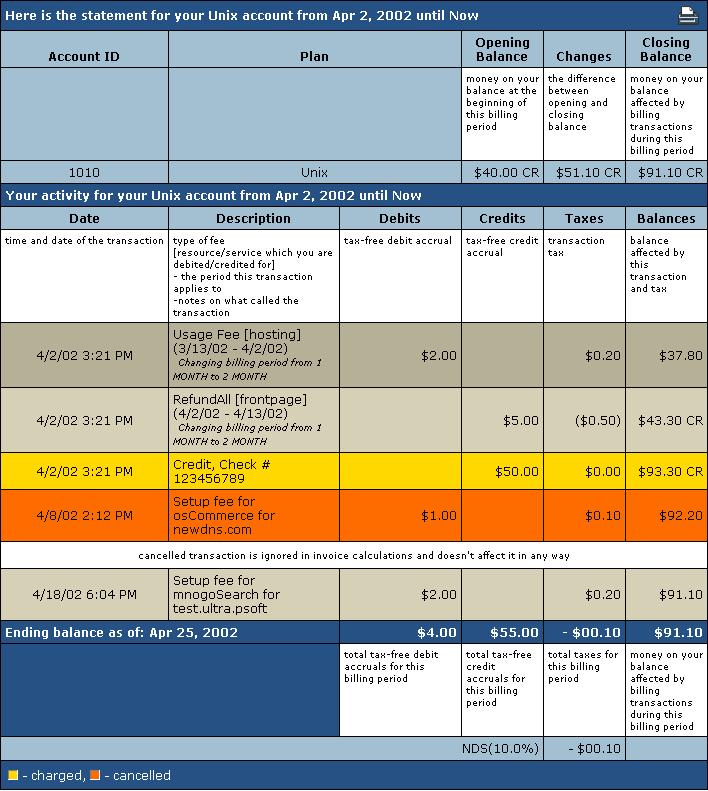
Total shows the amount due for factual services offered.
It does not include most of the items highlighted by yellow,
such as items that were immediately charged off the credit
card, credits or debits to the account balance by the administrator,
etc.
*To get a printable version of your bill, click the Printer
icon in the bill header which will open it in a separate window
suitable for immediate printout (version 2.08 and higher).
How do I become a pay user?
If you are a trial user, you will get this window at the
end of the trial period:
This means you need to become a pay user. For this, all you
need to do is create a billing
profile using the Billing Profile utility.
- Check payments: You need to send a check payment
for the amount due plus, if possible, an amount to cover
possible future costs. After the administrator receives
your payment and credits it to your account, you will become
a pay user.
- Credit card payments: If the credit card is valid,
the outstanding amount is charged, and you will become a
pay user.
In either case, if the account was suspended, it resumes.
How Can I Get My Money Back?
When using H-Sphere, you can claim all your recurrent and
usage payments back if you decide to quit hosting during the
Money Back period. Mind that the setup fees for any resources
will not be returned.
Not all plans allow to claim money back. To find out whether
this feature is available under a plan, go to the signup/login
page and click the link that says: To compare available
hosting plans and price schemes, please click here. In
the form that appears, check the boxes to the plans you want
to compare or click the Plan group link to compare grouped
plans and their price schemes. In the first section of the
chart that appears find Money Back Guarantee.
To claim the money back, click Money Back on the control
panel home page. The following page will appear:

After you click the first link, your account will be suspended:
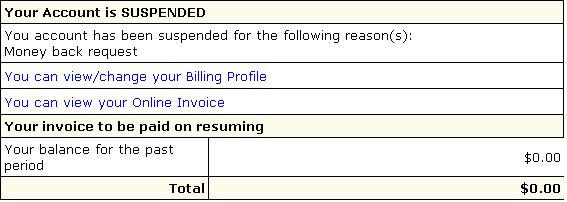
The amount due will be sent by check to the address you specified
in the Billing Info.
|