|
Mailing list allows you to send mail to multiple users. The
Mailing Lists feature is implemented through EZMLM/IDX
MAILING LIST MANAGER (www.ezmlm.org).
A comprehensive FAQ for ezmlm can be found at
http://gd.tuwien.ac.at/infosys/mail/qmail/ezfaq/.
Here you will learn how to:
Adding and Creating Mailing Lists
To create a mailing list, do the following:
- On your control panel home page, click E-Mail.
- Click Add New Mail Resource at the bottom
of the page. A new form appears:
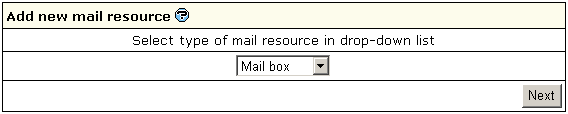
- Choose Mailing List from the drop-down box above.
- Agree to additional charges if any.
- Create the mailing list using the form that appears:
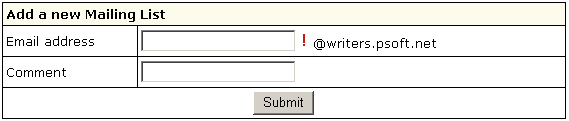
- Enter E-mail address: This is the e-mail address
from which mail will be forwarded to subscribers.
Important: you can only enter a new e-mail address.
If you need to use an existing address, first delete
the resource that uses it.
- Comment: add a comment that will help you identify
this address among other mail resources, if needed.
Note: to remove a mailing list, click the Delete icon in the
Mailing List Properties section .
See below how to configure the
mailing list according to your needs.
Configuring a Mailing List
To configure a mailing list, do the following:
- Click the name of the mailing list. Its properties will
show on the right.
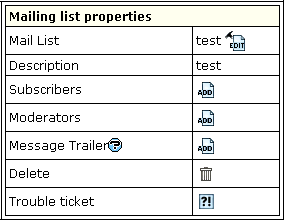
- Click the Edit icon next to the Mailing List name.
- On the page that appears, choose the preferred settings.
See below for details.
- Click the Submit button to save changes.
For profound information on how to configure your mail list
please read documentation at www.ezmlm.org)
Now let's take a closer look at some of the options.

Enter the e-mail address that enables mail list subscribers
to report their problems or error messages sending requests
to your_mailinglist-owner@domain.com.
Since EZMLM can take care of virtually all requests
without human intervention, the list owner may read mail only
infrequently.

By default, all messages sent to a list are kept archived.
This way, subscribers can later retrieve messages from the
archive. For instance, subscribers haven't been following
the list for a while, or they just want to see the discussion
of a specific question.
E.g.: retrieve one message at a time with the -get command:
your_mailinglist-get.123@domain.com (get message
123)
Read more on commands to access
the ezmlm message archive.
* The archive is also used to create digests.
Check Not Archived to disable archiving the messages
sent to the list.

You can prohibit the overall access to the archive and authorize
only moderators to get at it.

Here you can restrict the access to the mailing list archive
by allowing only subscribers retrieve the archive. Non-subscribers'
requests will be rejected.

Check the Digest box to set up
the mailing list with a digest function. The digest is a special
kind of mailing list extension. Instead of sending separate
messages, it sends out a collection of messages ordered by
digest subscribers collections of messages. Digest is sent
out when a predetermined time or traffic limit has been reached.
Receiving digest is very convenient for users who want to
follow a list, but not to participate in the discussion. Digests
contain each message as it was sent out by the list. No editorials,
no missing messages. If the list owner has chosen to restrict
posts and archive access to subscribers, digest subscribers
are automatically given the same privilege.
From the subscriber point of view, the digest list for the
mailing list your_mailinglist@domain.com is called
your_mailinglist-digest@domain.com. You use
the same commands to work with digest as you do when you work
with the main list. The only difference is that you use your
commands with 'digest' indication.

Check "No prefix" to prohibit adding prefix to the subject
line of each message that does not already contain it. If you want the subject
line of each message that does not contain it, to include the prefix, place
the text in the file DIR/prefix

Usually an applicant for subscription (your_mailinglist-subscribe@domain.com)
is sent a confirmation request. To confirm it, one should
just reply to the message. When it is done, recipient's address
is added to the database and he becomes a subscriber.
This verification mechanism tests if the person at the subscription
address really wants to be a subscriber. You can always include
or exclude confirmation from the subscription procedure.

Mailing lists may use subscription moderation. Subscription
to these lists is identical to the process described above,
except that after confirmation the request is passed on to
the list moderator(s). One becomes a subscriber only after
his request has been approved by a moderator, i.e. he replies
to the ``Reply-To:'' address.

In special cases, the list owner may set up the list to be
message moderated. On a message moderated list, messages,
instead of going directly to the list (to send messages to
the list, one must know its name. If the list is called mailinglist@domain.com,
just send a message to mailinglist@domain.com), are
sent to one or more moderators. They can accept or reject,
but not modify the message. If the message is accepted, it
is sent to the list unmodified. If it is rejected, it is e-mailed
back to the sender, optionally with an explanation from the
moderator. On moderated lists it may take a little longer
for the message to reach all the subscribers, since it has
to be read and approved by at least one moderator before being
sent out to the subscribers.

Here, you can allow remote administrators to edit the text
files that make up most of the ezmlm responses. Replies are
sent only if the target address is a remote administrator.
With this switch, ezmlm replies to the -edit command with
a list of the files in dir/text/. Only files where
editing seems reasonable are included in the list. The remote
administrator can edit any file in dir/text/ by sending
e-mail containing the new text to -edit.file where ``file''
is the name of the file replaced (edited). In reply to this
command, ezmlm sends a message with the file and editing instructions.
A ``cookie'' based on the date, file name, and contents of
the file is added to the ``Reply-To:'' address. The cookie
becomes invalid as soon as the file has been changed, or after
27 hours, whichever is shorter. Also, the cookie cannot be
used to edit any other file, even if the other file has exactly
the same contents.

Here you can disable posting by subscribers to the mailing
list, so they will only receive messages posted by moderators.
This is usually chosen to send announcement or notifications
where the interaction between recipients is not intended.

A remote administrator is an address with the rights to do
certain administrative tasks remotely by E-mail. Depending
on how the list is configured, remote administrators may have
the right/ability to list subscribers, search for subscriber
addresses by name, add and remove subscriber addresses and/or
edit the texts that are sent in reply to list commands.

Mailing list users are not allowed to list the addresses of
all subscribers. Still, you can allow remote administrator
to get it. The subscription log stores entries for each modification
made to the subscriber database. Remote administrators can
list this log or search it for specific entries. For example,
listing this file allows the remote administrator to see recent
additions and removals.

You can set up your mailing list to allow posts from subscribers
only. In this case posts received from non-subscribers will
be rejected and sent back.

If you enable this function, users will be required to request
to the remote administrator in order to retrieve mail list
archives. Otherwise, archive will be accessible only to the
remote administrator.
Adding Subscribers to your Mail List
Subscribers are the recipients of your newsletters. The total
number of subscribers is displayed in the brackets.
To add subscribers to your mail list, do the following:
- Click the name of the mailing list. Its properties will show on the right.
- Click the Add icon next to the Subscribers name.
- Enter subscriber's email in the Add subscriber field. To add several
subscribers at once, enter their e-mail addresses separated with line break
in the Batch subscribers creation field:
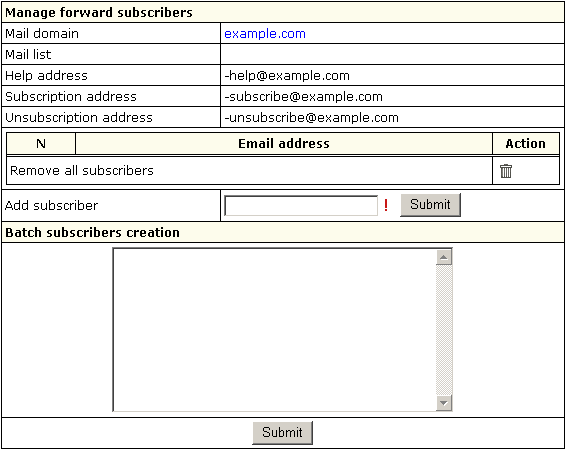
- Click Submit.
Removing subscribers:
- To delete subscribers one by one, click the Delete icon next to the
subscriber.
- To mass delete all subscribers, click the Delete icon in the Remove
all subscribers field.
To send a message to a mailing list, send the newsletter
to the mail list e-mail address using WebMail or any mail
client such as Outlook Express.
Adding Moderators to your Mail List
Moderators approve of message posts and requests for
subscription. Individual moderator's addresses are kept secret,
even from other moderators.
To add moderators to your mail list, do the following:
- Click the name of the mailing list.
- Click the Add icon next to the Moderator name.
- Add a new subscriber by submitting your entry.
- To add several subscribers at once, enter them in
a Batch Subscribers Creation field.
There can be several moderators, both for messages and
subscription:
- Message moderators allow messages to be sent
to the mail list. The message will be passed on to the
mailing list subscribers only if a moderator approves
it.
- Subscription moderators allow people to subscribe
to the list. If at least one subscription moderator approves
the request, the user address becomes a subscriber.
Important: As a rule of thumb, most lists use the same addresses for
both functions. The total number of moderators is displayed in the brackets.
Adding Message Trailer To Mailing Lists
(available in version 2.3 and higher)
Message trailer is an additional text you can add to each message. It
usually contains information on how to unsubscribe from the list or some important
information for subscribers. There is one trailer for all messages within one
mailing list. To add a message trailer:
- Click the name of the mailing list. Its properties will show on the right.
- Click the Add icon next to Message Trailer. The following page will
show:
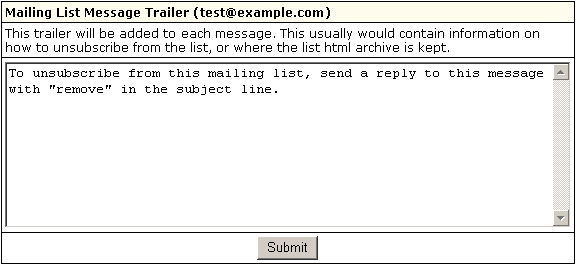
- Enter the text that will be added to each of your subscribe messages.
- Click Submit.
To edit a message trailer, click the Edit icon next to the Message
Trailer, edit the text and click Submit.
To remove a message trailer, click the Delete icon against the Message
Trailer field.
|