|
To configure your Netscape Mail or any other e-mail client, you need to know
your POP3 and SMTP servers. To find them out:
- Log into H-Sphere control panel;
-
Click Mail Service on your control panel home page.
Your provider's mail server may use different SMTP relays for sending mail - POP before SMTP or SMTP AUTH.
In POP before SMTP, the relay system collects your IP address when you authenticate yourself
with the POP server, and then permits SMTP relaying from that IP address for a short period of time.
In other words, if your server uses POP before SMTP, you need to check your mail first, only then you
can send your messages. If your mail servers uses SMTP AUTH, you must configure your Outlook Express to send a login
and password not only when you receive mail, but also when you send it. Ask your provider which relay the server uses.
- Configuring Netscape Mail (POP before SMTP relay).
- Configuring with SMTP Auth relay.
Configuring Netscape Email
To configure this email client with the POP before SMTP relay:
- Open Netscape Mail.
Note: Netscape users may experience problems with
collecting their mail. In this case, mail server login name must be written with the % character instead
of the @ sign, e.g. username%example.com. Netscape only supports a clear-text SMTP AUTH protocol so SSL use is required.
- In the top menu bar, select Preferences from the Edit drop-down menu.
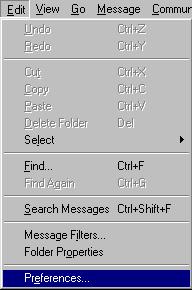
- Click Mail and Newsgroups in the left menu and select Identity. On the page that appears:
- enter your name as the following example shows;
- enter the email address of the account you're setting up;
- enter the reply email address (usually the same as email address).
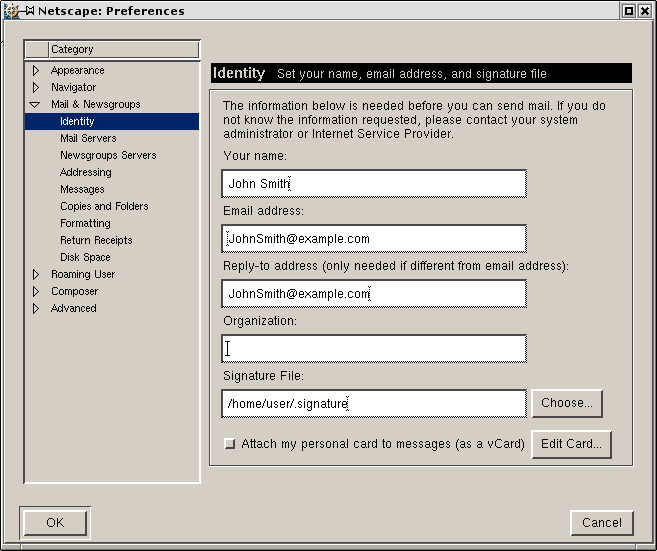
- Select Mail Servers in the left menu and click Add against the Incoming Mail Servers field.
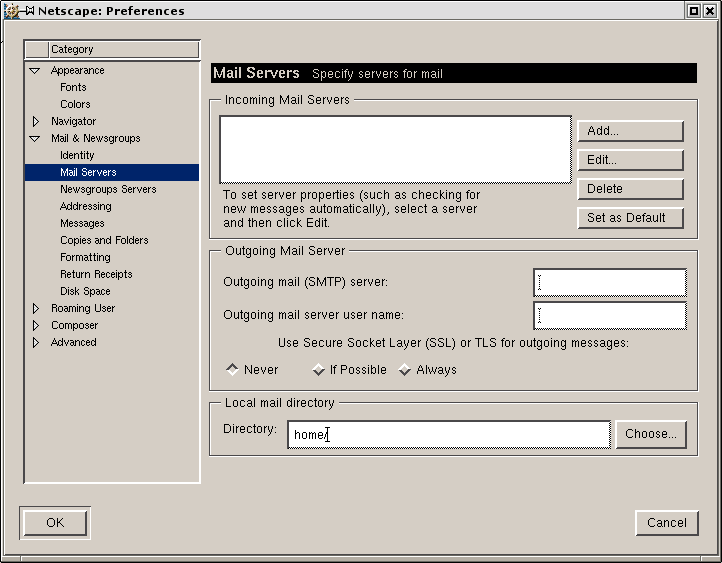
- On the dialog window that shows, choose the General tab and fill the form:
- Enter the Server name;
- Choose POP as Server type
- Enter User name
- Select Remember password if you want to login to your mail account without having to type a password every time.
- Optionally, select Check for mail every specified period of time.
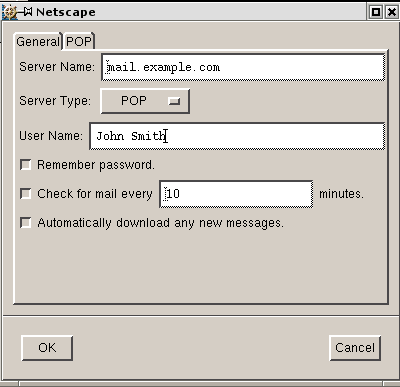
- Select the POP tab to choose different Incoming Mail options.
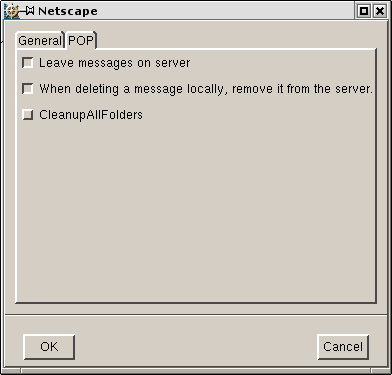
- Click OK to save settings.
- Back on the Mail Servers page, enter the Outgoing Mail Server info:
- Enter Outgoing Mail Server name;
- Enter User name (make sure to type full email address in this field).
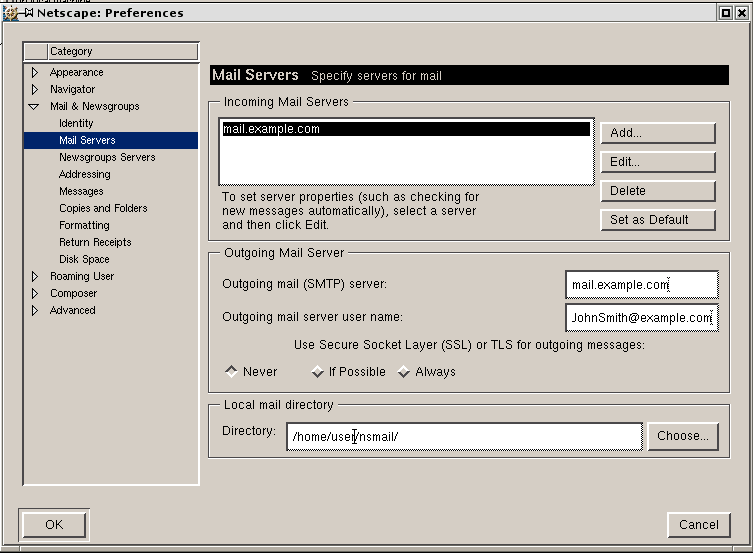
- Click OK to save settings.
Now your netscape mail is configured and you are welcome to use it.
Configuring with SMTP Auth relay
- Repeat steps 1-8 from of the instructions above
- Under the "Use Secure Socket Layer (SSL) or TLS for outgoing messages", select Always.
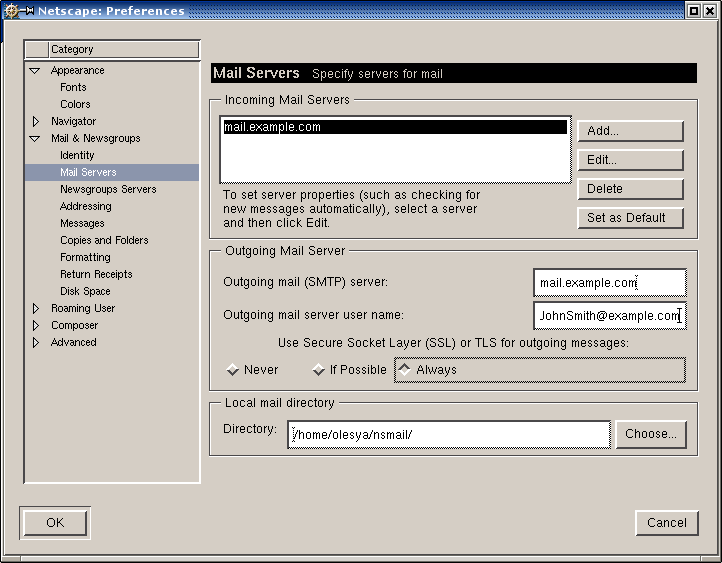
- Click OK to save settings.
Now that Netscape Mail is configured, you can send and receive emails.
|