|
Starting with version 2.3 Final and higher, H-Sphere comes with Virtual Private Server support.
It offers a series of advantages and privileges in that you get your own Linux server with root
access, whereas in regular user accounts you could only request non-root access from the administrator.
You can do the following in your user control panel:
|
IMPORTANT: This is an experimental feature.
Please don't use it for production purposes. Please be patient to wait 15 to 30 minutes
before the VPS resources get created.
|
|
Checking Virtual Server Status
Such as installing Virtual Server takes a while, VPS will not be activated right away after
signup. Until it gets activated, you can view only billing info and trouble ticket system in your user control panel.
To make sure that VPS is activated and can be administered, you can check the VPS status:
- On the user control panel home page, click the Virtual Private Server icon.

- If you need to restart VPS, click the Stop it link. To activate it later, click the Start It link.
Add Custom DNS Records
To configure DNS zones and add custom DNS records:
- On the control panel home page, click the VPS DNS Zone icon.
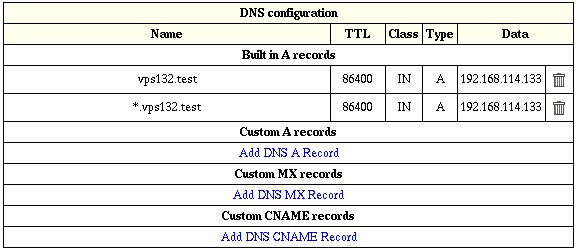
- To add a custom DNS record, click the link in the necessary DNS record section.
Change Root password
You can log into your virtual server with a root password. In case you want to change it, do the following:
- On the control panel home page, click the Change root password icon.

- Enter a new password and confirm it again.
- Click the Change Edit button.
Add VPS IP.
You can add more IPs to your virtual server:
- On the control panel home page, click the VPS IPs icon.

- To delete existing IP, click the Trash icon next to it.
Change Server Limits.
You can enlarge or decrease server limits in the user control panel:
- On the control panel home page, click the VPS Limits icon.

- To change a limit, click the Change icon in the corresponding Action section.
- On the page that appears, enter a new limit and click Submit.
|